How the right Shopify SEO tools can boost your traffic

One of the ways to draw more potential customers to your online store is by using SEO. And believe us when we say that there’s a lot you can do yourself when it comes to SEO. But getting started and spending enough time on it is tricky when you’re running a business. That’s why it can be very helpful to use one or several tools. In this blog post, we’ll explain how Shopify SEO tools can help boost your traffic and what our own Shopify app can do for you!
When your online store is hosted on Shopify, it’s good to know that this platform actually comes with a few built-in features for SEO. In addition to those built-in features, Shopify also offers apps that you can install to work on your SEO. Let’s find out what these default features and apps can do for you.
Shopify’s built-in SEO features
Shopify understands the importance of growing your online audience and attracting new people to your online store. That’s why the platform comes with a few built-in features to help you with your SEO. For one, Shopify automatically generates a sitemap.xml and robots.txt file for your online store. These files help search engines such as Google understand what content they can find on your website and what content to show in the search results. Shopify also automatically generates title tags that include your store name for your pages. And, it adds canonical tags to pages to prevent duplicate content from appearing in the search results.
In addition to the automated features mentioned above, Shopify gives you the option to edit a few things that will benefit your SEO. The platform allows you to edit the URL, SEO title tag and meta description for each product, page and blog post. You can also add alt text to your images. All of these features help search engines understand your website and the content on it, which will increase your chances of showing up in the search results of your target audience. Read more about these features and Shopify’s SEO recommendations on their help page on SEO.
Although these built-in features are a great start and can certainly increase your chances of ranking, it’s important to realize that there’s more work to do. An important factor in SEO, for example, is content. Your content needs to be good enough for search engines to want to show it to people. That’s why we would recommend using additional SEO tools for Shopify.
Hiring an SEO expert
One way to work on your SEO, without actually having to do that much yourself, is by hiring an SEO expert. This could be someone you add to your team, or it could be an external company or person that spends an X amount of hours per month on your SEO. A reason to hire an SEO expert is the fact that it will cost you less time overall. You might need to guide them in terms of what’s important for your company and what your field is all about, and also have reoccurring evaluations together. But other than that, this person (or company) can do all the writing and other optimizing for you.
The benefit of hiring someone, instead of hiring an agency, is that this person can focus all of their time and efforts on your website and getting to know your products/field. They’ll also get to know your company culture and the tone of voice you want to use when addressing your target audience. It’s easier for them to become experts in the field or niche that you’re in. If you do decide to hire an agency, we would recommend reading over the content that they create for you. Although they’re the SEO experts, you are still the expert in your field and products. So you want to make sure that the content on your website is up to par and reflects your company’s views.
Other Shopify SEO tools
The great thing about Shopify is that it comes with loads of apps that you can install to customize your website. This doesn’t mean that you should install whatever app you set your eyes on. Make conscious decisions as to what you need, to prevent your website from becoming bloated and slow. We do recommend installing an SEO app. Whether you’re going to work on your SEO yourself or hire someone to do this for you, the right SEO app can make all the difference. Simply go to apps.shopify.com and search for “SEO” or “SEO app” to get an overview of different SEO apps for Shopify.
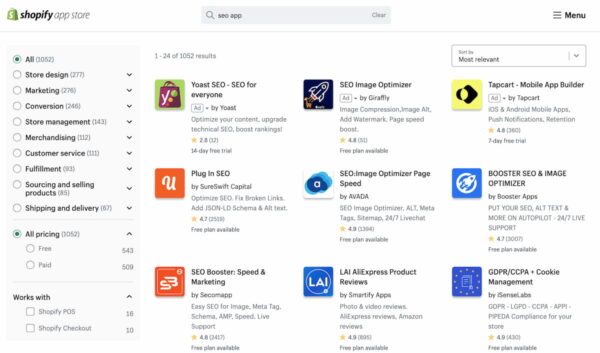
Of course, every SEO app is different, but the main focus will be to help you climb those search results. Some of them are a bit more focused on one specific part of SEO (f.e. image optimization) and others provide multiple features in one app. Just browse through the list of apps to get a sense of them and see which one fits your SEO needs. A lot of them also come with free trials, to get an idea of what you can do with them!
Yoast SEO for Shopify
One SEO app we would like to highlight is our own Yoast SEO for Shopify app. Now, we realize that we’re not unbiased when it comes to discussing this app, but we do want to give you some insight into its features. Because Yoast SEO for Shopify is one of those apps that doesn’t just offer one feature to help you with your SEO. It does a lot. For one, it makes sure your online store meets a lot of the technical SEO standards out of the box. But it also guides you in creating great product pages and findable content that’s easy to read.
Write content for users and SEO
Yoast SEO for Shopify helps you optimize your product pages and blog posts. It gives you real-time feedback while you’re writing. Feedback that’s focused on creating content that is easy to read for site visitors, but also optimized for search engines like Google. You simply fill in the focus keyphrase you want to rank for, and the app gives you easy tips on how to improve your page.
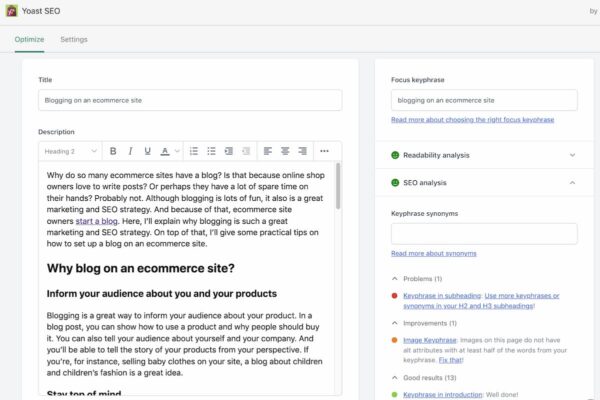
Meet the highest technical standards
While the content analysis is easily explained, there’s a lot more happening under the hood. Yoast SEO for Shopify offers advanced settings that allow you to tailor your online store to your liking. For instance, you can use robots meta tags to determine which parts of your site should be indexed by search engines. You can set default output options for all your content types, from collections to blog posts. The app also outputs the needed SEO metadata, including a full Schema structured data representation for your site. This helps search engines understand your pages and products even better, which increases your chances of getting rich results.
Read more: New feature in Yoast SEO for Shopify: Show rating in the search results »
And loads more!
In addition to the analyses and technical settings, the app allows you to change how your pages will be presented in the search results and on social media. We’ll also help you connect your online store to webmaster tools like Google Search Console so that you can get the insights you need to make improvements. And, you get access to Yoast SEO Academy which offers loads of courses that will shape you into an SEO expert (and a Shopify expert as well!). Go ahead, start your free trial today and see what Yoast SEO can do for you!

I really appreciate this wonderful post you have provided us. I assure you it will be beneficial for most people. Thanks for sharing the info keep updating.
We’re glad you found our post useful! :)
Thanks, this made my day, I was searching for some tips and guidance, and this is the most informative article I found.
Thank you for your comment! We’re very happy to hear that!